1. Open the Mail application from the App Tray. Select Other (POP3/IMAP) from the list of mail providers.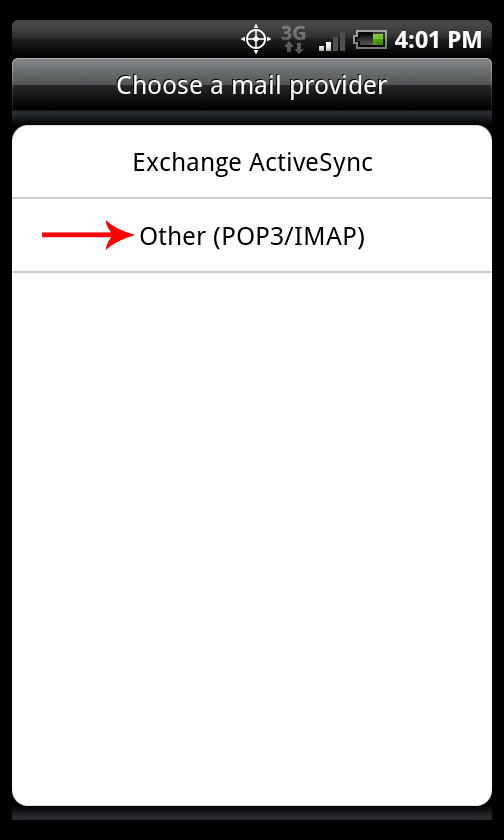
2.This will take you to the New Account setup screen. Here, enter the e-mail address and associatedpassword of the account you are creating. When you are certain you’ve entered the information correctly, tap Next.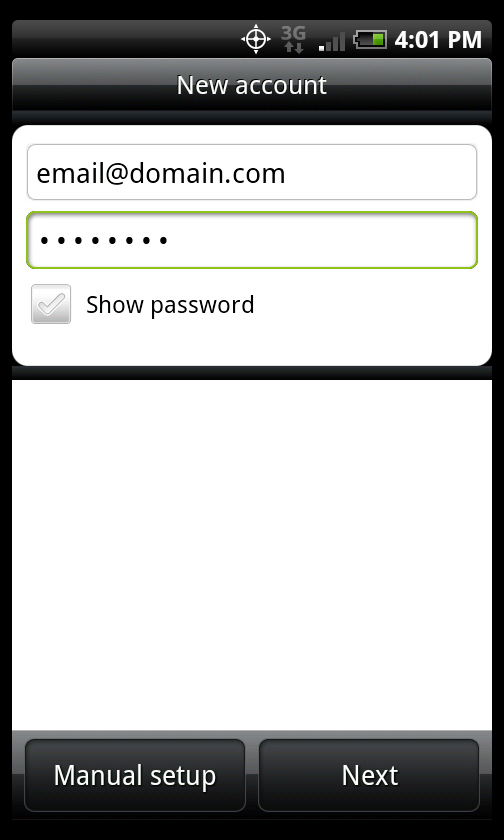
3. You are now at the Incoming Settings screen. Please reference the steps below. Protocol: We suggest that you utilize the IMAP protocol, as messages will not be downloaded to your device, but kept on the server. This method of reading your e-mail protects your messages from corruption and dataloss. Email Address: enter the e-mail address of the account you are creating. Username: On our servers, your username is the e-mail address of the account. The E-mail Address field and Username fields should match. Password: Enter the password for this e-mail account. IMAP server:This is the hostname of the mail server to be used for this account. It should be mail.yourdomain.com — ensure the hostname remains in all lower case. Security type: This example has “None” shown, but SSL encryption can be used with our servers, you will just have to accept the server’s self-signed SSL. It’s fully functional and proper, but was simply written by us, and not a Certificate Authority.Server port: If IMAP is chosen, this field will default to 143. If POP3 is chosen, it will default to 110, if SSL is disabled. If SSL is enabled, the ports will be different. When you are certain all information is correct, tap Next.
4. You are now at the Outgoing Server Settings screen. Please reference the steps below. Login required Checkbox: This MUST be checked. Since our servers do not allow anonymous SMTP, if this box is not checked, this account will not be able to send e-mail. Username: As before in theIncoming Settings screen, the username of this account must match the e-mail address. Password: Enter the corresponding password for this account. SMTP server: As before in theIncoming Settings screen, this is the hostname of the mail server to be used for this account. It should be mail.yourdomain.com — ensure the hostname remains in all lower case. Security type: This example has “None” shown, but SSL encryption can be used with our servers, you will just have to accept the server’s self-signed SSL. It’s fully functional and proper, but was simply written by us, and not a Certificate Authority. Server port: This will default to 25. This may need to be modified to 26 depending on your local ISP. When you are certain all information is correct, tap Next.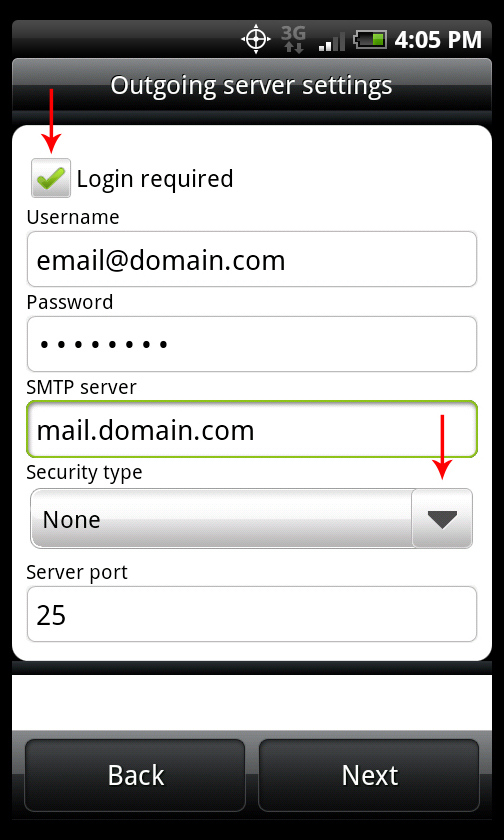
5. You are now at the final step of the account creation process. Account name: Simply enter a name that will distinguish this account from others that might exist on this device. Your name: This is the name that will appear in the “From” field when e-mails are sent from this device. When you are certain all information is correct, tap Finish setup.
6. Congratulations, e-mail is now successfully configured on your Android 2.1 device!


