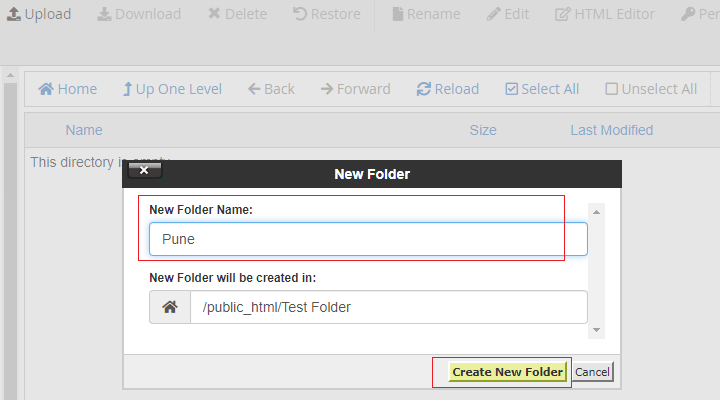1. Log into cPanel.
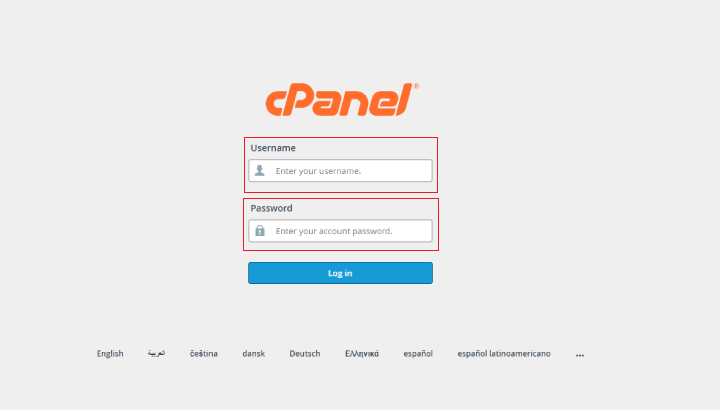
2. In Files section,click File Manager.
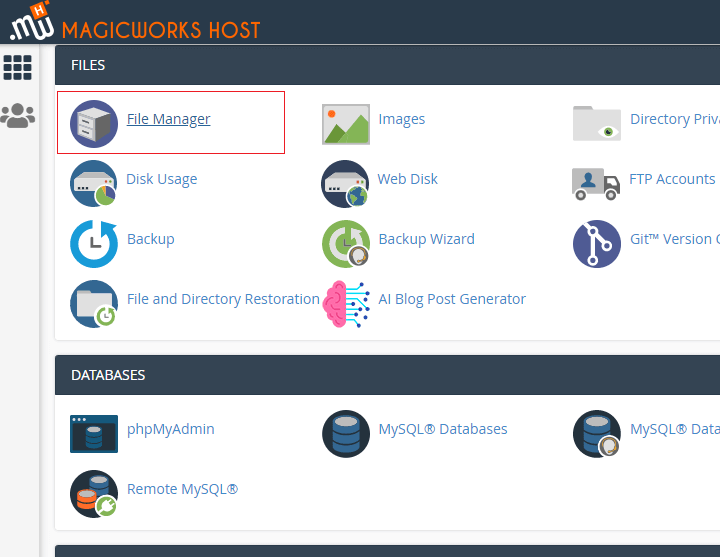
3. Select the option Web Root(public_html/www) and Show Hidden Files(dotfiles).
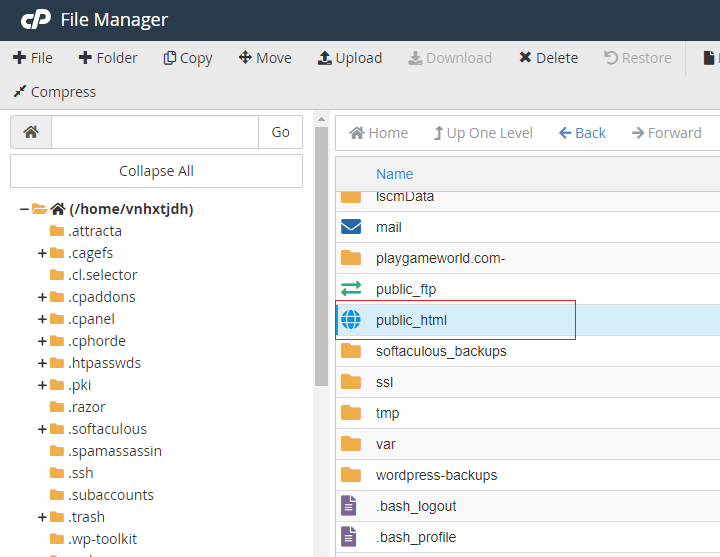
4. Navigate to the folder where you want to upload your files.
5. Click on the Upload icon from the top toolbar.
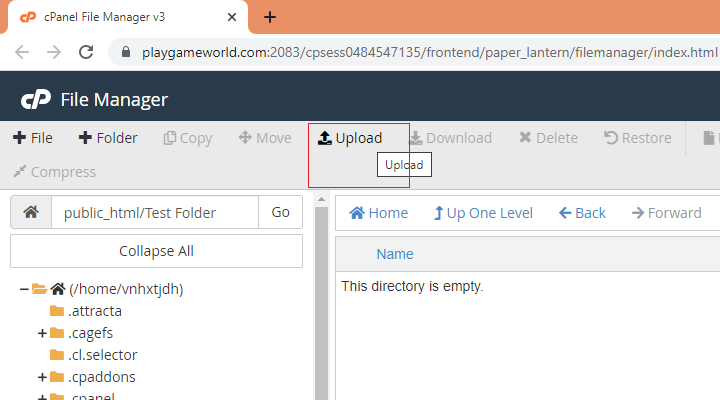
6. Click on the Browse button (some web browsers may have a Choose File button instead).
7. Locate the file on your computer that you wish to upload.
8. Once the file has been selected, it will automatically upload. You may select additional files while uploads are in progress.
9. Click on the Overwrite existing files check box only if you want to overwrite existing files with the same name.
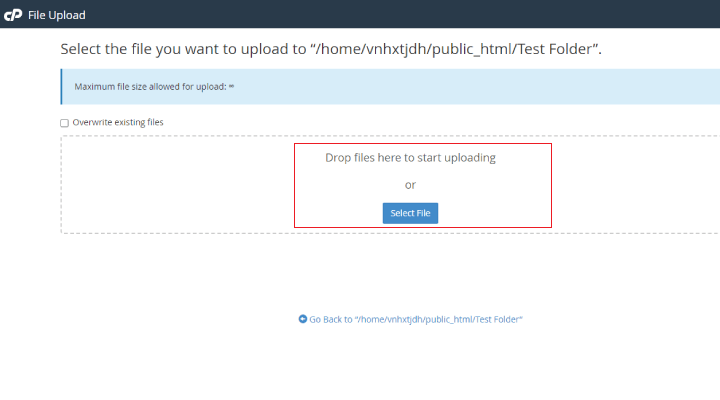
CREATING FILES AND FOLDERS :-
1. Login to the cPanel and go to Files section.
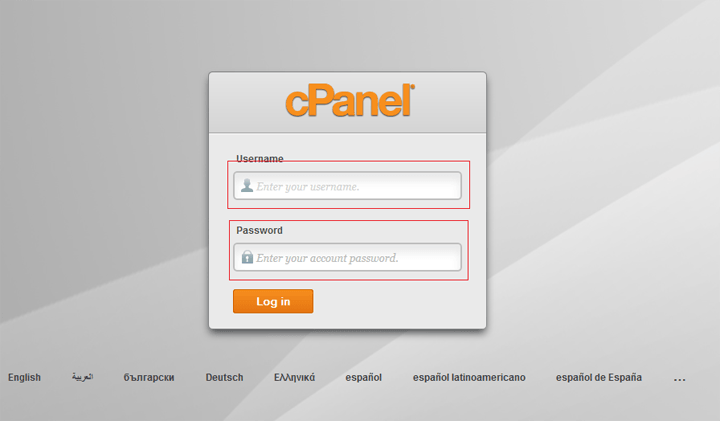
2. Click on File Manager icon.
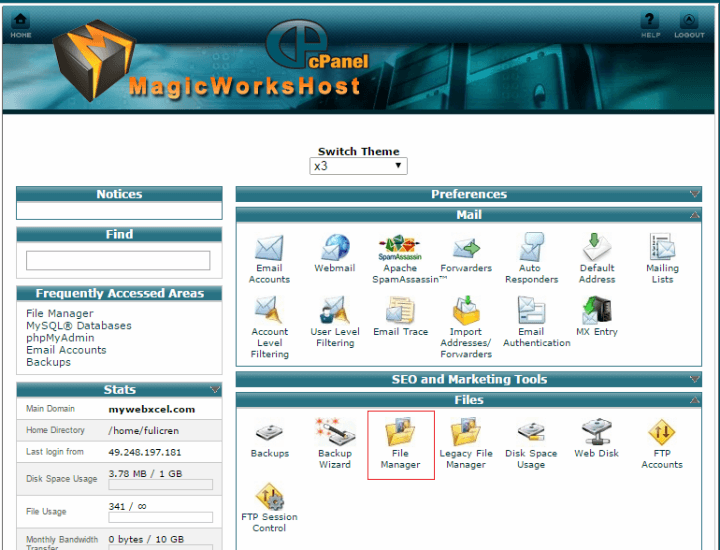
3. Select the Web Root(public_html/www) and Show Hidden Files(dotfiles), click the Go button to continue.
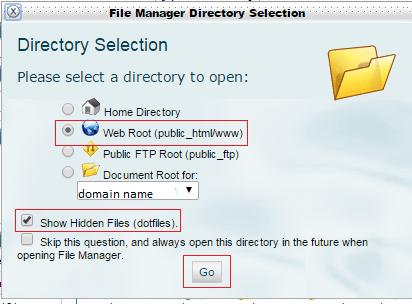
4. Click on New File or New Folder button from the top toolbar.
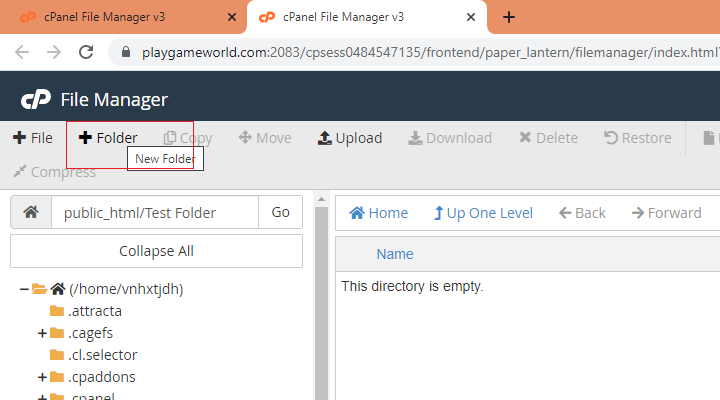
5. In the Pop-up box,type the name of File or Folder that you wish to create.
NOTE : Files will have a name and extension separated by a dot, but folders have only the one name. Files without an extension will be rendered as as generic text document.
6. Pick the destination where the file or folder should be saved and click on the Create New File or Create New Folder button.File OR Folder will be created.