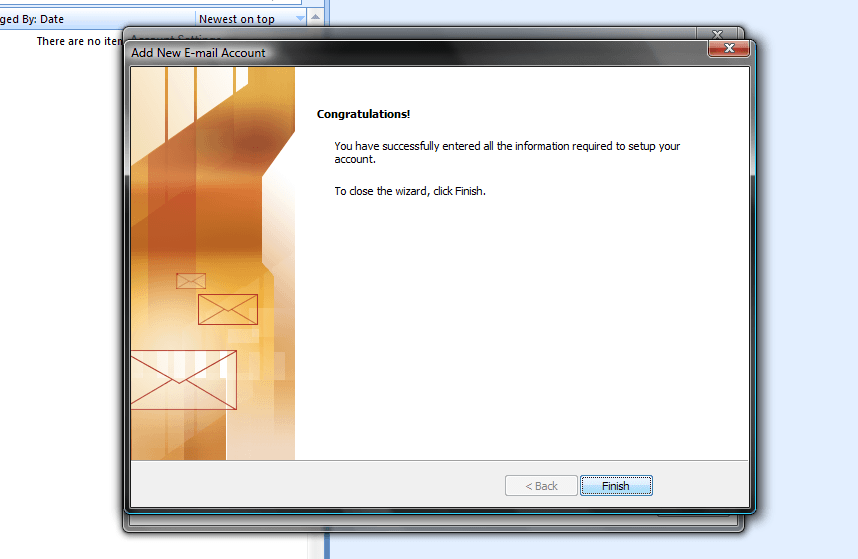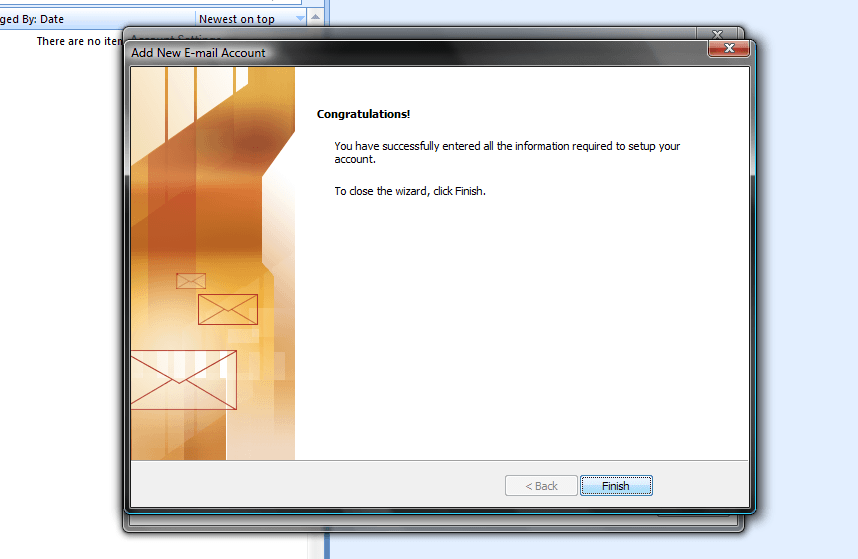1. Open Outlook 2007 and go to Tools and then Account settings
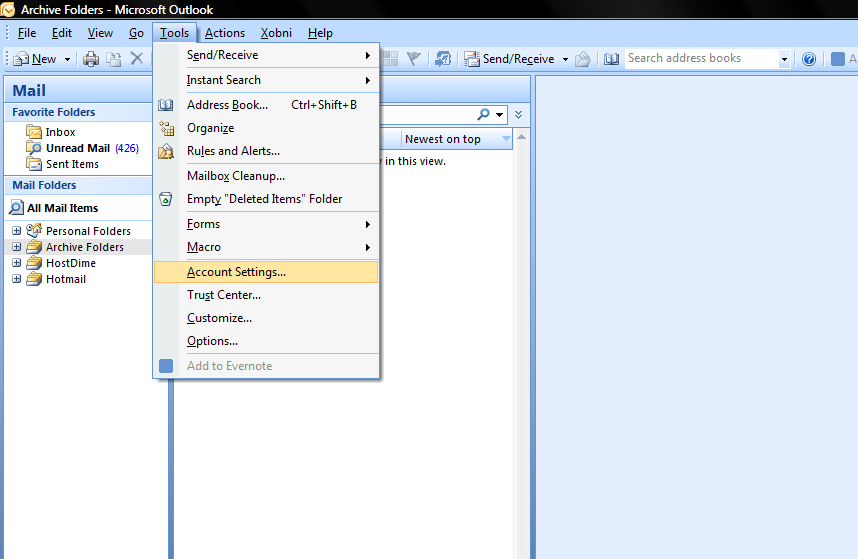
2. Under the E-mail tab, select New
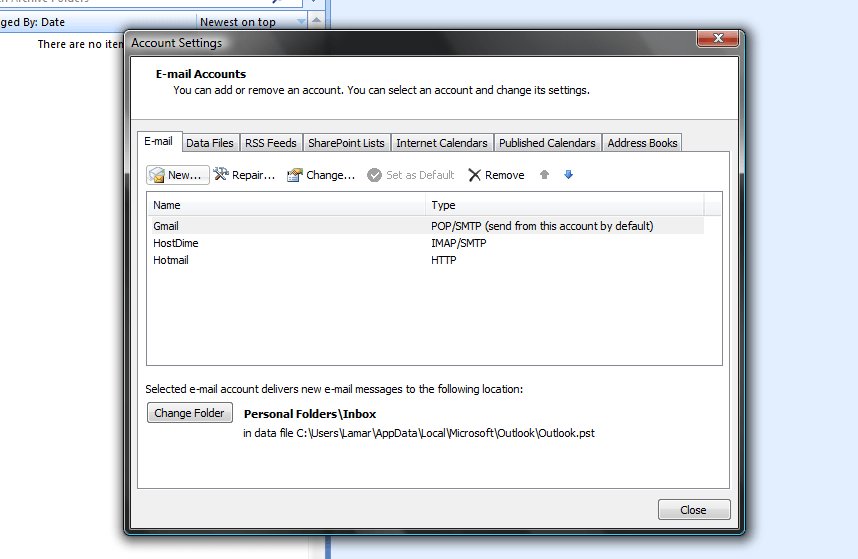
3. Under Choose E-mail Service, choose Microsoft Exchange, POP3, IMAP, or HTTP
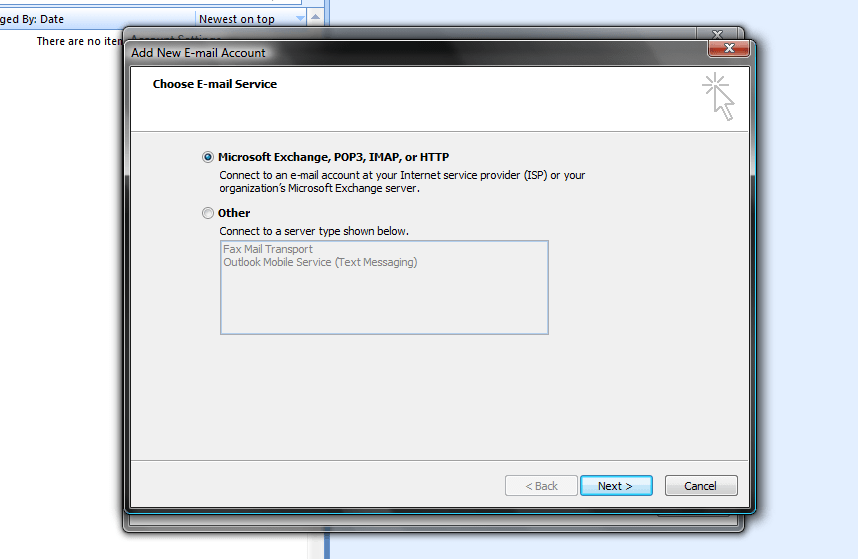
4. Now, select the box saying Manually configure server settings or additional server types, and click Next
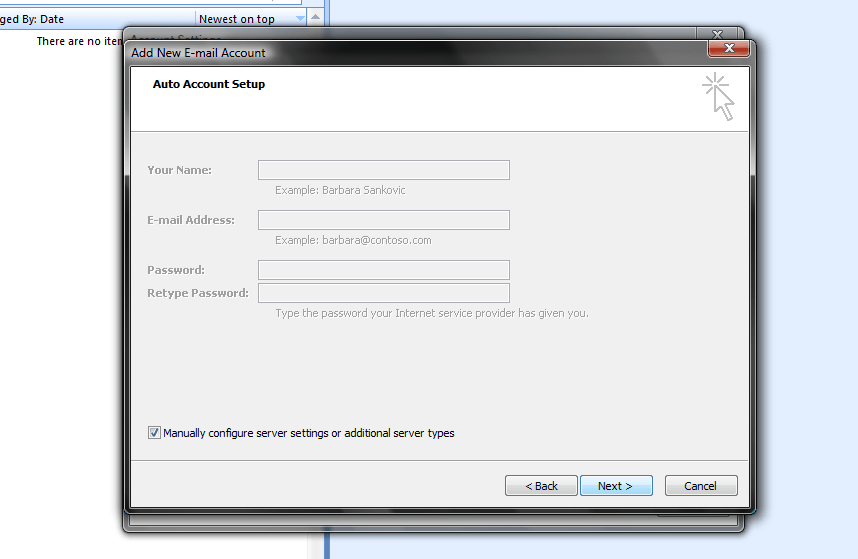
5. Choose Internet E-mail and click Next
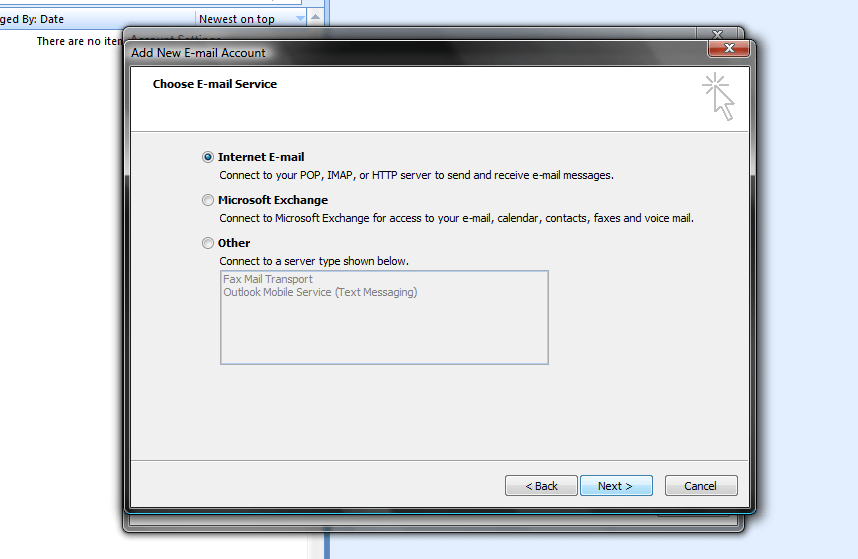
6. Fill in all the information listed below
7. Click on the Outgoing Server tab and check off My outgoing server (SMTP) requires authentication and choose Use same settings as my incoming mail server. Then click Next
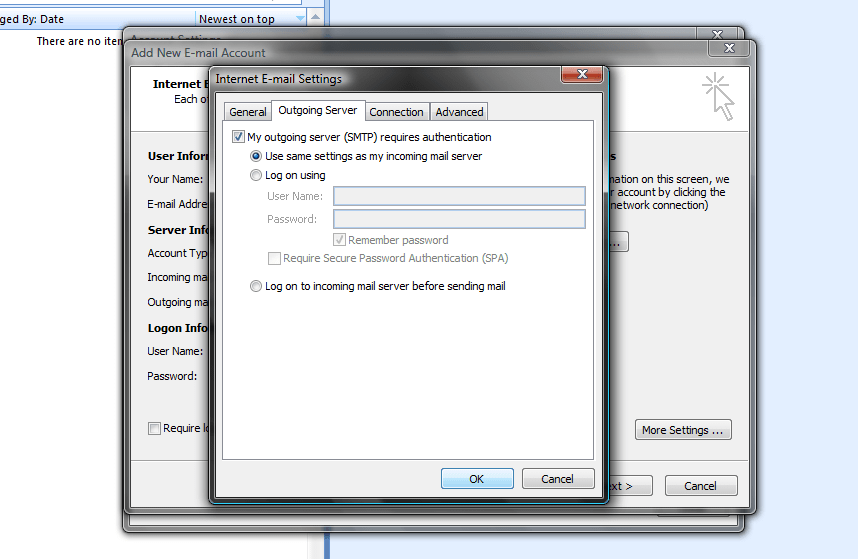
- Your name: How you would like your name displayed in your messages
- E-mail Address: Your full E-mail address ex. user@domain.com
- Account Type: Choose either IMAP or POP3
- Incoming mail server: mail.domain.com
- Outgoing mail server (SMTP): mail.domain.com
- User Name: Your full e-mail address ex. user@domain.com
- Password: Corresponding passowrd for the account
When complete, now click the More Settings… button
7. Click on the Outgoing Server tab and check off My outgoing server (SMTP) requires authentication and choose Use same settings as my incoming mail server. Then click Next
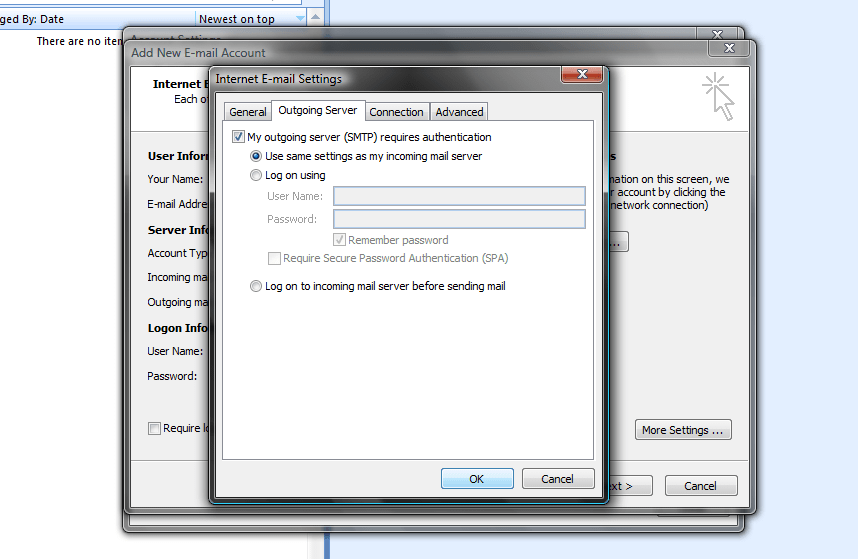
8. Click on the Advanced tab and put 995 in Incoming server (POP3) check on This Server requires an encrypted connection (SSL) , Put 465 in Outgoint Server (SMTP), Select SSL from dropdown of Use the following type of encrypted conection, Then click OK
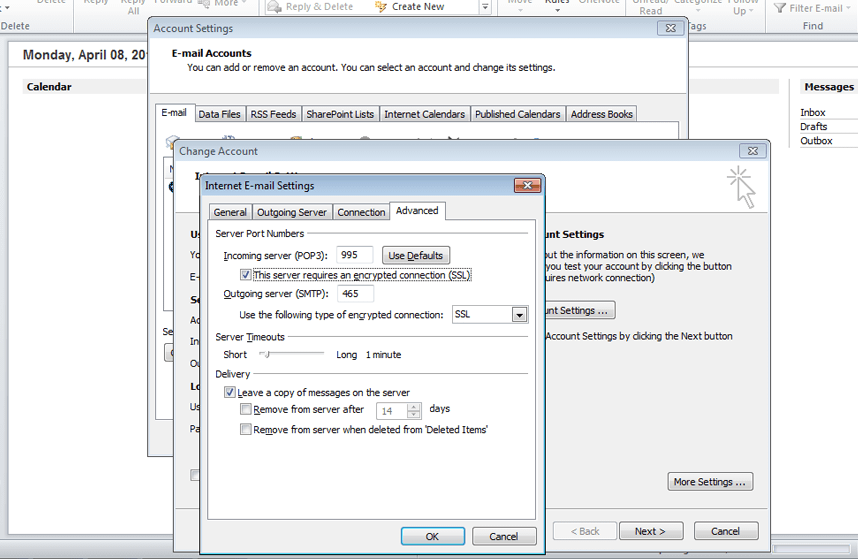
9. Now hit Next, and then Finish to complete your setup!